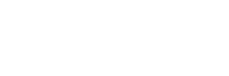You must complete the Linksys RE7000 Setup in order to expand your Wi-Fi range. In order to do this, you must turn on the extender, navigate to the Linksys RE7000 Extender page, and enter both the basic and advanced settings.Once these settings are configured, your network coverage will be enhanced and expanded, reducing the presence of Wi-Fi dead zones.
Linksys RE7000 Extender configuration guide
Utilize the dual-band Linksys RE7000 Wi-Fi range extender to effectively expand the range and coverage of your existing wireless network. To set it up manually, follow these steps:
- Start by connecting the Linksys RE7000 Extender to a working outlet.
- Connect your computer or mobile device to the Wi-Fi network broadcast by the extender.
- Then, launch your preferred web browser, like Internet Explorer or Chrome.
- Enter one of the standard Linksys Extender web addresses, such as “192.168.1.1” or “extender.linksys.com,” in the browser’s address bar.
- The login screen for the Linksys RE7000 Extender will now appear.
- Enter your username and password when prompted.
- Follow the directions on-screen to finish configuring the Linksys RE7000 Extender.
- The configuration is complete after the extender’s three green LED lights are all on.
These instructions will let you manually configure your Linksys RE7000 Extender.Additionally, you might want to consider using the WPS push button method as an alternative if you encounter any setup issues.
Linksys RE7000 Setup via WPS method
Using WPS is the simplest way to expand your host network. You can set up your Linksys RE7000 Extender by following these simple steps:
- The extender should be connected to a power source, turned on, and given time to initialise.
- On your Linksys RE7000 Extender, look for the WPS button, which is normally located on the front or side of the device.
- Press and hold the WPS button on the extender for around 2 seconds.
- At this point, the WPS LED light will start blinking.
- Both the extender and router LEDs will stabilise once the process is finished.
Congratulations! You have successfully used WPS to do Linksys RE7000 Setup. Please feel free to contact us for support if you have any questions or need help with your extender.
Troubleshooting steps for Linksys RE7000 Extender
The following troubleshooting methods can assist you in resolving Linksys RE7000 Setup issues:
- Ensure that the extender is powered on by checking the LED indicators.
- Position the extender within the optimal coverage area of your router for a stable connection.
- Reboot both the extender and the primary router to refresh the network.
- Check if your extender’s firmware is up to date by visiting the Linksys website and downloading the latest version if necessary.
- Before reconnecting your devices to the extender’s network, make sure you have the correct Wi-Fi password.
- If required, change the Wi-Fi channel on your extender to reduce interference from other wireless devices.
- If issues persist, perform a factory reset using the reset button on the extender to restore it to its default settings.
- Ensure there are no obstructions or objects that could disrupt the Wi-Fi signal near the extender.
- Inspect the extender for physical damage or loose connections that may be causing connectivity problems.
If you continue to experience difficulties, don’t hesitate to seek assistance from Linksys RE7000 Extender customer service.
How can I upgrade the firmware on my Linksys RE7000 Extender?
The Linksys RE7000 Extender firmware must be updated in order to possibly improve performance and fix any problems. Follow these procedures to update the firmware on your Linksys RE7000 Extender:
- Join the network of the Linksys RE7000 Extender with your PC.
- Open a browser and type the Linksys RE7000 Extender default IP address into the address bar.
- Make sure to enter “admin” as your password when prompted.
- To check for updates, choose “Firmware Upgrade” from the “Administration” menu.
- Save the most recent firmware version on your computer after downloading it.
- As the firmware update is running, make sure the extender is still powered on.
- Once the firmware upgrade is complete, the Linksys Extender will restart itself.
- To verify the firmware upgrade, re-login to the device’s web interface.
You may successfully update the firmware on your Linksys RE7000 Extender by following these procedures, which may enhance performance and fix problems.
How to reset Linksys RE7000 Extender?
You might need to restore your Linksys RE7000 Extender to factory default settings if it is not operating properly. To reset the Linksys RE7000 Extender, carry out the following steps:
- Connect the Linksys RE7000 Extender first.
- Find the reset button on your extender, which is often located next to a little hole on the gadget.
- Approximately 10 seconds should be spent pressing and holding the reset button with a paperclip or similar instrument.
- Keep the button depressed and look at the extender’s LED lights. They might flash while doing this.
- After around 10 seconds, click the reset button to release it.
- Hold off till the extender restarts. This could take one or two minutes.
- The extender’s factory default settings will have been reinstated after the reboot.
Please be aware that resetting your extender will remove all of your customised settings, forcing you to start the Linksys RE7000 Setup procedure over from scratch.