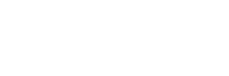Introduction
Setting up your HP DeskJet 3632 printer can be a breeze if you follow the right steps. In this guide, we will walk you through the entire process, ensuring that you get your printer ready for all your printing needs. Whether you’re a tech-savvy enthusiast or a complete beginner, this article has you covered.
HP DeskJet 3632 Printer Setup
Getting your HP DeskJet 3632 printer setup and running is easy when you follow these steps:
Unboxing and Inspection
The first step is unboxing your printer. Carefully remove all the contents from the box, ensuring you have everything you need. Check for the printer, power cable, ink cartridges, and installation CD.
Powering Up
Connect the power cable to your printer and plug it into a power source. Turn on the printer and follow the on-screen instructions to set your language, region, and time.
Installing Ink Cartridges
Open the printer cover and install the ink cartridges. Make sure to remove any protective tapes or covers from the cartridges. Follow the printer’s instructions to align the cartridges correctly.
Loading Paper
Adjust the paper guides to fit the size of the paper you are using. Load a stack of plain paper into the input tray.
Software Installation
Insert the installation CD that came with your printer into your computer and follow the on-screen instructions to install the necessary HP Deskjet 3632 Printer Drivers. If you don’t have an optical drive, you can download the software from the HP website.
Connecting to Wi-Fi
Connect your printer to your Wi-Fi network by following the on-screen prompts. This will enable you to print wirelessly from your computer or mobile devices.
Test Print
Once the setup is complete, perform a test print to ensure everything is working correctly. If you encounter any issues, consult the user manual or HP support.
Troubleshooting Common Issues
Printer Offline Error
If your printer shows as “offline,” check your Wi-Fi connection and ensure the printer is powered on. Restart your router and computer if necessary.
Print Quality Issues
If you experience print quality problems, such as streaks or faded prints, it may be due to low ink levels. Replace the ink cartridges if needed.
Paper Jams
To resolve paper jams, gently remove the jammed paper from the printer. Make sure you follow the printer’s instructions to avoid any damage.
Frequently Asked Questions (FAQs)
Q: How do I connect my HP DeskJet 3632 printer to Wi-Fi?
A: To connect your printer to Wi-Fi, navigate to the printer’s settings and follow the on-screen instructions to choose your network and enter your Wi-Fi password.
Q: Can I use third-party ink cartridges with my HP DeskJet 3632 printer?
A: While it’s possible to use third-party ink cartridges, it’s recommended to use genuine HP ink cartridges for optimal performance and quality.
Q: What should I do if my printer isn’t recognized by my computer?
A: Ensure that the printer is connected to the same Wi-Fi network as your computer. If the issue persists, reinstall the printer drivers on your computer.
Q: How often should I replace the ink cartridges?
A: The frequency of ink cartridge replacement depends on your printing habits. You should replace them when the print quality starts to deteriorate.
Q: Can I print from my mobile device to the HP DeskJet 3632?
A: Yes, you can print from your mobile device by installing the HP Smart app and connecting it to your printer.
Q: What is the recommended paper type for my HP DeskJet 3632 printer?
A: It’s recommended to use plain, white paper with a weight of 20-24 lb for everyday printing.
Conclusion
Setting up your HP DeskJet 3632 printer doesn’t have to be a daunting task. By following the step-by-step guide provided in this article, you can ensure a hassle-free setup and enjoy high-quality prints. Remember to troubleshoot common issues if they arise, and your printer will be a valuable addition to your home or office.